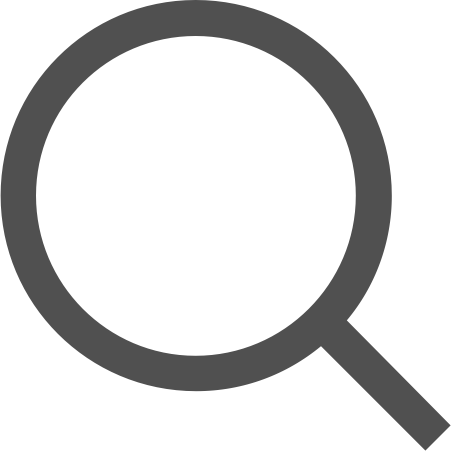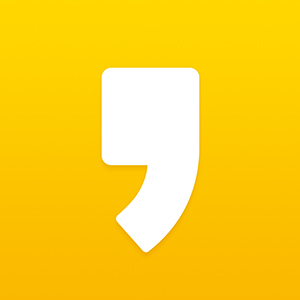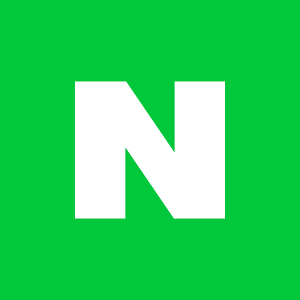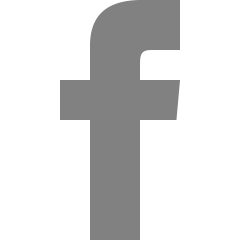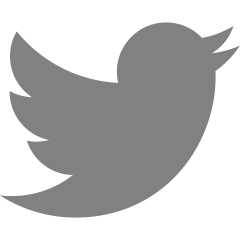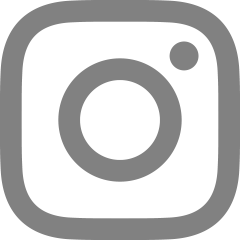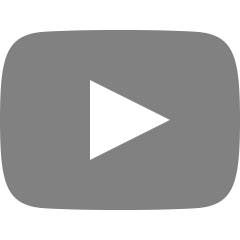이번 글은 JetBrain사의 IntelliJ에서 새로운 프로젝트를 생성하고 시작하는 방법 두 가지에 대하여 설명을 해보려고 합니다.
1. 웹 브라우저를 통해 프로젝트 생성하기
https://start.spring.io/에 접속하면 아래와 같은 사이트를 볼 수 있다.

- Project : 해당 프로젝트에서 사용할 Build Tool을 설정한다.
- Language : 해당 프로젝트에서 사용할 언어를 설정한다.
- Spring Boot : 해당 프로젝트에서 사용할 버전을 설정한다.
- Project Metadata : 프로젝트의 group, name 및 packaging, java version을 설정한다.
- Dependencies : 해당 프로젝트에서 사용할 디펜던시들을 검색하고 추가하여 손쉽게 디펜던시들을 설정한다.
아래와 같이 모두 설정을 한다.

- Dependencies
- Spring Boot DevTools : 애플리케이션 개발을 위해 유용한 기능들을 포함하는 모듈 (대표적으로 코드 변경 시 애플리케이션 재시작 없이 자동으로 리로드)
- Lombok : Getter, Setter등과 같은 멤버 변수에 값을 설정하는 생성자 등등을 annotation기반으로 자동으로 생성해주는 라이브러리
- Spring Web : 웹 서비스를 만드는데 필요한 기본적인 것들이 담긴 라이브러리
- Spring Data JPA : ORM을 사용하기 위한 라이브러리
- 여기에 추가로 H2 Database도 추가하여 사용하면 편리하다.
- Dependencies
GENERATE를 클릭하면zip파일을 다운로드가 진행된다.zip파일의 압축을 해제해준다.IntelliJ를 실행 후Open or Import를 클릭하여 위에서 압축을 푼 폴더를 지정하여 실행한다.gradle이 필요한 라이브러리들을 다운로드하고 프로젝트를 자동으로 설정해준다.
2. IntelliJ에서 바로 프로젝트 생성하기
IntelliJ실행 후Create New Project를 클릭
위와 같은 화면에서 사용할 SDK를 설정하고
Default로 위에서 사용한https://start.spring.io를 선택하고NEXT버튼을 누른다.프로젝트의 Group, 이름, build tool, java version과 같은 것들을 설정해준다.
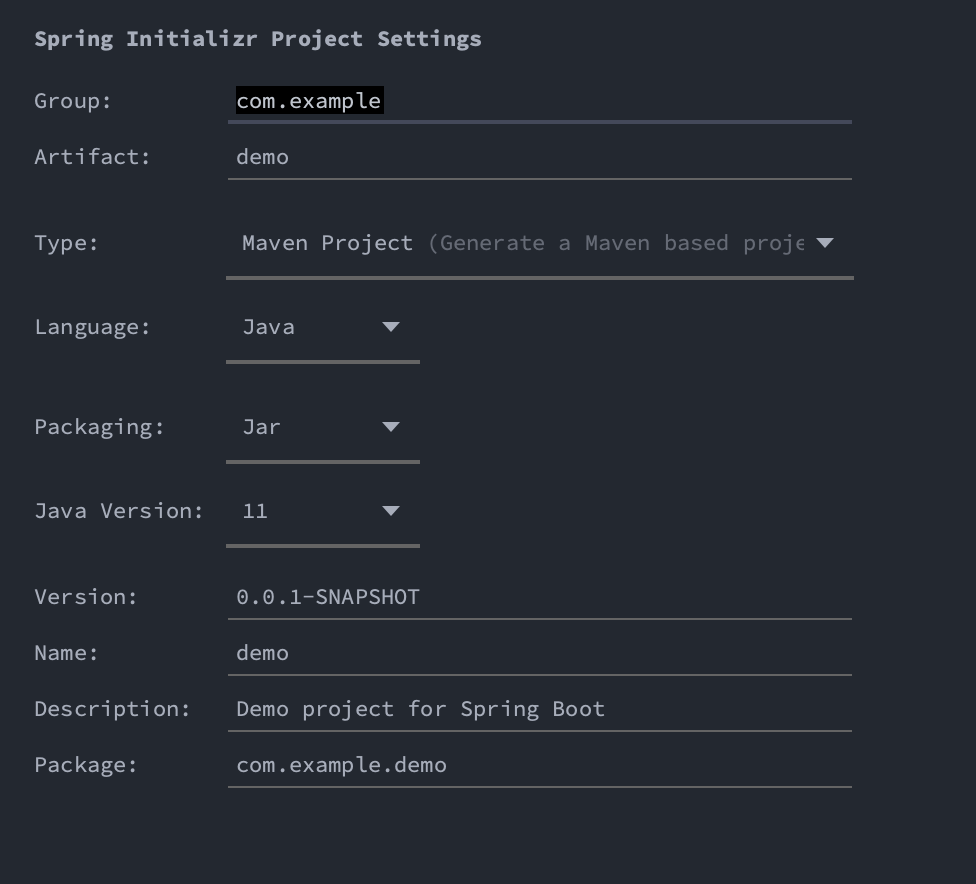
- 사용할 Spring Boot의 버전 및 Dependencies를 설정해준다.
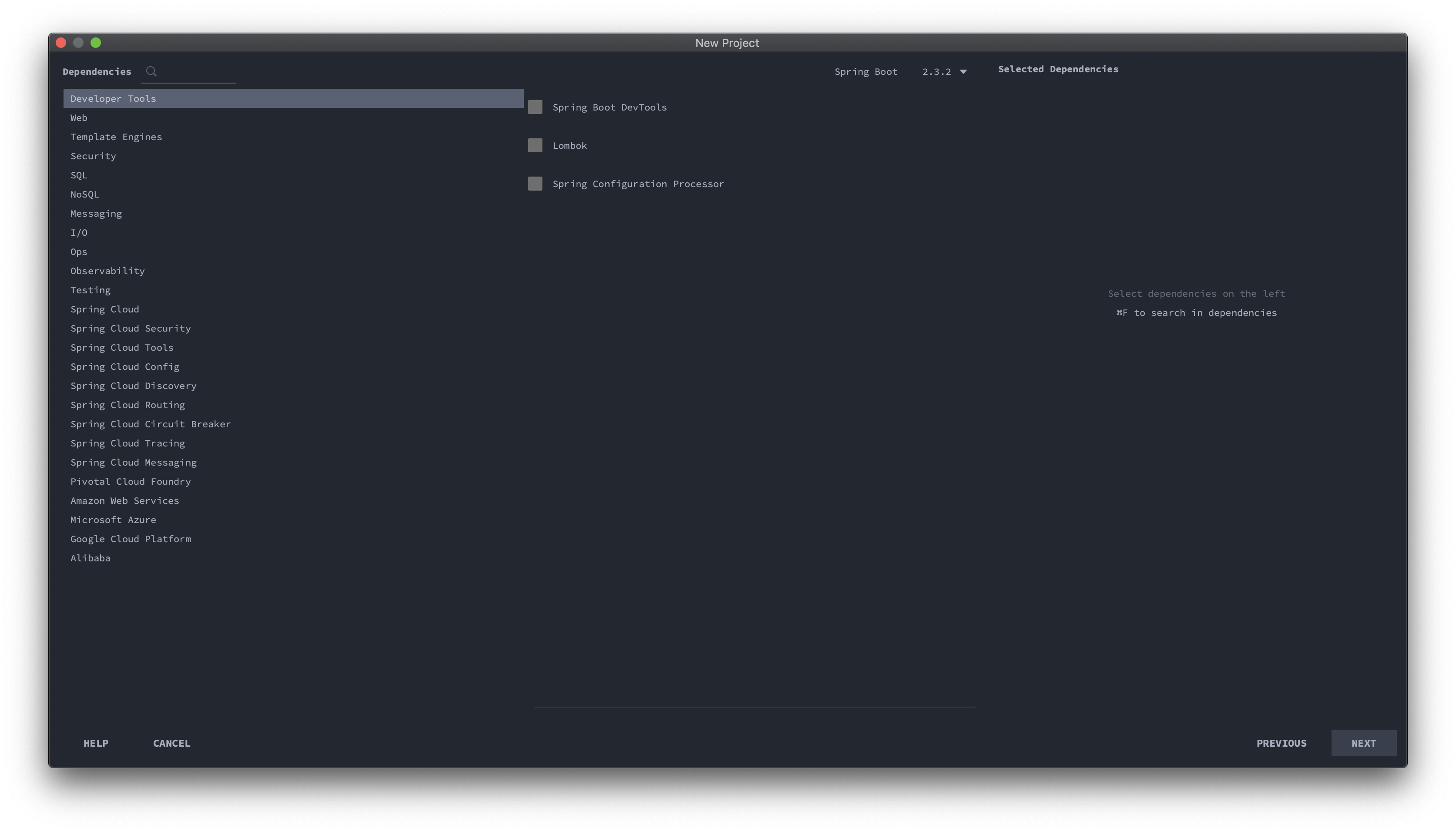
- 프로젝트의 이름 및 경로를 설정해주고
FINISH버튼을 눌러 설정을 완료한다.

이렇게 두 가지의 방법으로 스프링부트 프로젝트를 생성하는 과정을 설명해보았다. 근본적으로는 똑같은 방법이라고 볼 수 있지만 웹페이지를 통하여 설정을 하면 파일을 다운로드하고 또 그것을 import를 하는 과정이 귀찮을수도 있기에 2번 방법이 더 편하지않을까 싶다.
'Web > Spring' 카테고리의 다른 글
| [Web] Servlet에 대하여 (0) | 2020.08.08 |
|---|---|
| [Spring Boot] 로그인 실패 핸들링 - Spring Security (0) | 2020.05.11 |
| [Spring Boot] Thymeleaf를 사용해 PathVariable 넘기는 방법 (0) | 2020.05.07 |
| [Spring Boot] 간단한 로그인 기능 구현 - Spring Security (2) | 2020.05.03 |
| [Spring MVC] @ControllerAdvice로 전역 컨트롤러 만들기 (0) | 2020.02.05 |